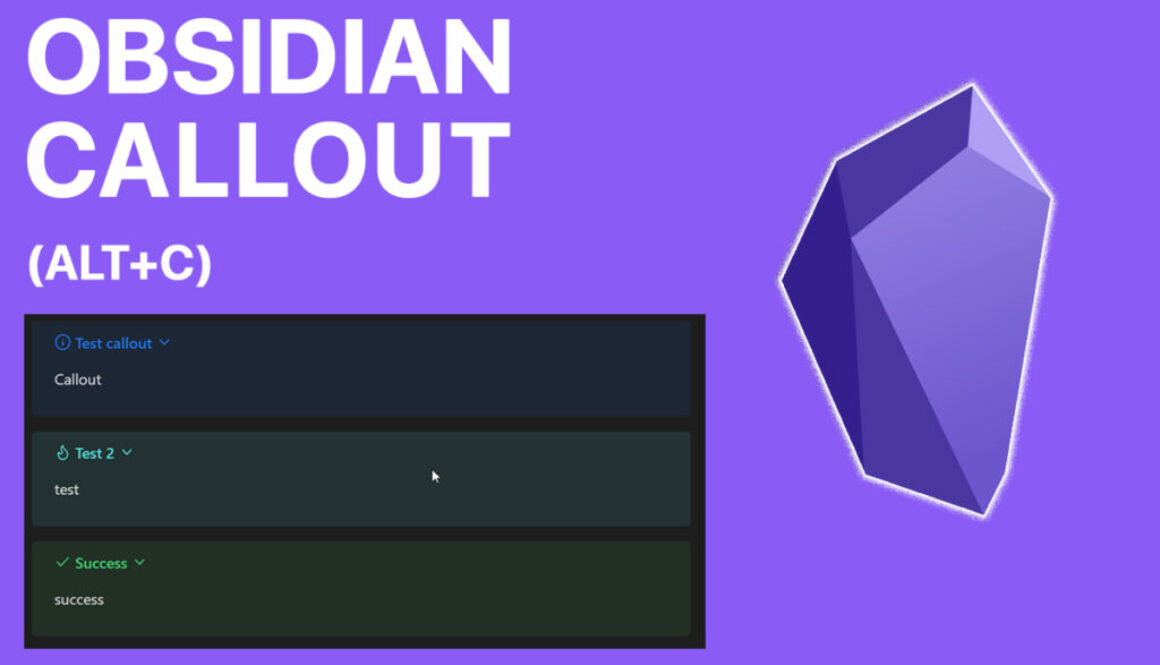Obsidian Callout: Highlighting Important Information
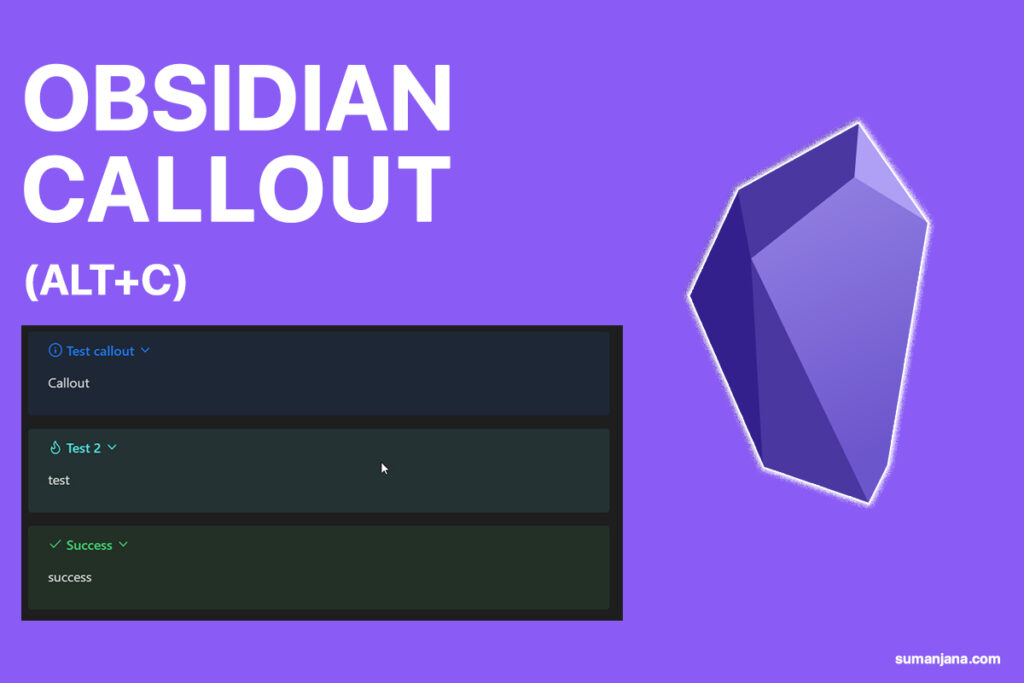
Introduction
Obsidian is a powerful note-taking and knowledge management app that offers various features to help you organize and retrieve information efficiently. One such feature is the callout feature, which enables users to highlight and emphasize specific sections of their notes. In this article, we will explore using keyboard shortcuts to effectively use the obsidian callout feature.
Getting Started with Obsidian Callout
Before we deep dive into the specifics of utilizing the callout feature, it is essential to familiarize yourself with the basics of Obsidian. If you haven’t already, make sure to download and install the latest version of Obsidian on your device. Once installed, open the application and create a new vault or open an existing one where you want to utilize the callout feature.
Remember callout is a core feature in obsidian. You can also add a callout without using my method, but it will be frustrating and require manual syntax. This is the official documentation about callout to use callout using manual syntax. if you know the manual syntax, my method will save you a lot of time.
My Method
You have to prepare your vault to use this technique. The steps are below
STEP 1: Download and install Obsidian on your device.
STEP 2: Create a new vault and create a folder called “Templates” inside that vault.
STEP 3: Create a new Note inside the Templates folder called “Callout” (you can keep any name you want) and paste the code below
Templater Code
<%*
const callouts = {
note: '🔵 ✏ Note',
info: '🔵 ℹ Info',
todo: '🔵 🔳 Todo',
tip: '🌐 🔥 Tip / Hint / Important',
abstract: '🌐 📋 Abstract / Summary / TLDR',
question: '🟡 ❓ Question / Help / FAQ',
quote: '🔘 💬 Quote / Cite',
example: '🟣 📑 Example',
success: '🟢 ✔ Success / Check / Done',
warning: '🟠 ⚠ Warning / Caution / Attention',
failure: '🔴 ❌ Failure / Fail / Missing',
danger: '🔴 ⚡ Danger / Error',
bug: '🔴 🐞 Bug',
};
const type = await tp.system.suggester(Object.values(callouts), Object.keys(callouts), true, 'Select callout type.');
const fold = await tp.system.suggester(['None', 'Expanded', 'Collapsed'], ['', '+', '-'], true, 'Select callout fold option.');
const title = await tp.system.prompt('Title:', '', true);
let content = await tp.system.prompt('Content (New line -> Shift + Enter):', '', true, true);
content = content.split('\n').map(line => `> ${line}`).join('\n')
const calloutHead = `> [!${type}]${fold} ${title}\n`;
tR += calloutHead + content
%>
STEP 4: Now to settings> Community plugins > Turn on community plugin > Browse > Search “Templater”. install the Templater plugin and enable it. Go to the settings of the Templater plugin.
Select the Template folder that you already created in step 2.
Under the Template Hotkey section select the template “callout” you have already created in Step 3
here are my settings
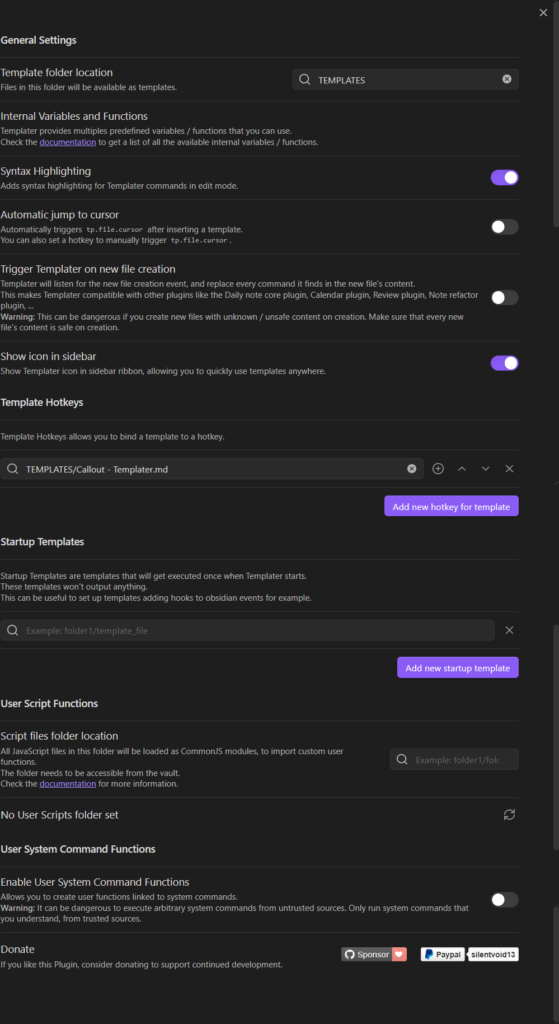
STEP 5: Now go to the main setting of Obsidian, then go to Hotkeys and search “callout”
Like this
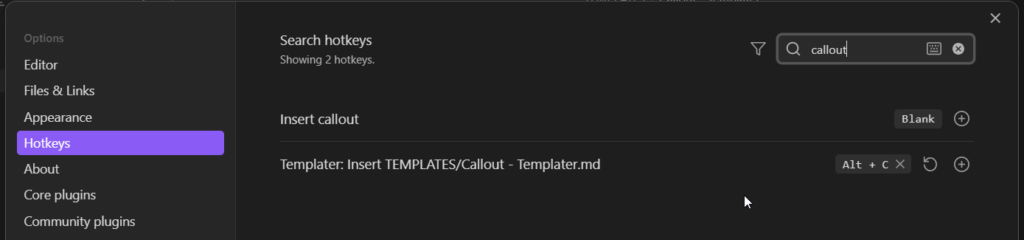
Now click on the plus icon and add a keyboard shortcut for this templater script. I am using “ALT+C” to trigger this.
STEP 5: Now let’s check the result. Create a new note inside your vault (not in the Templates folder) and press ALT+C it will open a pop-up window to select the callout type. select one and it will ask you to select the callout fold options
- None: can’t toggle this callout
- Expanded: Open the callout in expand mode
- Collapsed: callout will be collapsed
(I mostly use the collapsed mode)
Now it will ask you to give the title of the callout
Now it will ask you to write the content inside the callout
That’s it. Now enjoy the callout feature with the keyboard shortcut. It will make your note taking process more efficient and you note will look visually appealing.
When and Where to Use Callouts
You should consider using the callout feature in Obsidian when you want to highlight or emphasize specific pieces of information within your notes or documents. Callouts are typically used to draw attention to important points, key takeaways, quotes, or noteworthy data. Here are some situations where you might find the callout feature useful:
- Highlighting Key Points: Use callouts to make crucial information stand out, making it easier for you and others to quickly grasp the main ideas in your notes.
- Quoting Text: When you want to quote a passage from a book, article, or interview, placing it in a callout can help distinguish it from your own writing and give it prominence.
- Noteworthy Statistics: If you have statistics, figures, or data that are essential to understanding the context of your notes, using callouts can make them more visible and memorable.
- Important Reminders: Callouts are handy for creating visual reminders or to-do lists within your notes, ensuring you don’t overlook critical tasks or action items.
- Clarifications: Use callouts to explain or clarify points in your text, providing additional context for your readers.
- Emphasizing Quotes: When you want to emphasize a particular quote or statement within a larger text, callouts can help draw attention to it.
- Annotations: Callouts can be used as annotations or commentary on specific sections of text, helping you add your thoughts or explanations to the content.
- Summaries: In longer documents or notes, you can use callouts to create brief summaries of each section, allowing for quick navigation and understanding.
Ultimately, the callout feature in Obsidian is a versatile tool for visually organizing and emphasizing information within your notes, making it more accessible and impactful for both yourself and your readers. Use it to enhance the clarity of your notes and documents.